2台目の液晶モニターにちょうど良い!高さ調整と回転もできる!I-O DATA モニター ディスプレイ EX-LD2383DBS
この記事でOculus Questを購入してから、毎日Unityでいろいろ遊んでます。
作業中に困るのが画面の狭さ。
Unityの設定画面やエクスプローラ、iTunesなどを同時に開くと1画面では足りません。
いちいち切り替えるのも面倒です。
サブモニタとして古い液晶モニタを使ってましたが、最近調子が悪いので非常に使いにくい。
それでもなんとか使ってましたがもう限界!ですので、液晶モニタを購入しました。
もっと早く買えば良かったですよ。
17インチの古いモニタが壊れて見にくい
左側にあるのが「Diamondcrysta RDT177M」です。
購入したのは10年以上でしょうか。
長年使っても基本動作は問題なく、とても重宝してたんですが、最近困ったことが。。。
モニタ設定時に表示されるメニュー画面が消えなくなりました!
見づらい!!
ネットで調べて見ると同じ現象の方もおられるようで、経年劣化による症状と思われます。
ボタンの調子も悪いので、モニタ内部でボタンが押しっぱなしになってるような気がします。
この現象が無ければまだまだ使えるんですけどね。
修理も厳しそうなので、買い替えることにしました。
新しいモニタの条件は6つ
いまメインで使っているモニタは「Diamondcrysta RDT234WX」です。
これも5年以上使ってますが、いまのところ故障もなく使えてます。
で、追加の新しいモニタを選ぶとき、どんな製品が良いか考えてみました。
(1) 画面サイズはいまと同じ23インチ
もっと大きなサイズもありますが、あまり大きいとモニタの端を見る時に視線移動で疲れます。横に並べることを考えると同じサイズが良さそうです。
(2) 解像度はフルHDで十分
4Kのモニタにすると情報量は4倍!になりますが、その分、文字の表示が小さくなってしまいます。Windows側の設定でフォントサイズを大きくできますが、そこまでして4Kが欲しいわけではありません。
今回は4Kは止めておきます。
(3) FPSゲームはしないので応答速度はあまり気にしない
パソコンでFPSなどのアクションゲームをするのであれば、応答速度が大事になってきます。液晶モニタを探している時、「もしかしたらゲームもするかも知れないから、ゲーミングモニタの方が良いかも。ちょっとくらい高くても性能が良い方が長く使えるし、、、」と考えてた時もありましたが、今欲しいのはサブモニタ。仮に、ゲームしたくなれば、その時に考えれば良いですので、やはり最初の考え通り、普通の性能の液晶モニタにしました。
商品を探していると、ついつい購入金額が高くなってしまうので、気を付けないといけません、、、
(4) 画面はキレイな方が良い
いま使ってるRDT234WXが「IPS、ノングレア(非光沢)」なので、同じくらいのキレイさが欲しい。ゲーミングモニタで良く使われているTN方式、黒に強いVA方式なので、今回も同じIPS方式が良さそうです。
(5) 高さ調整と回転機能があればなお良い
使うかどうかは分かりませんが、サブモニタとして使う場合、高さ調整、特に回転ができると、使う状況によっては便利そうです。モニタを縦で配置すると、縦が1980・横が1080になりますので、かなり縦方向の情報量が増えます。その分、モニタ上部は見上げることになるかも知れませんが。その辺りは作業に応じて変えれば良いですね。
なので、この機能は必須ではなく、あれば便利程度で。
(6) 安い方が良い
メインじゃなくてサブ。そして、画面がそれなりにキレイに表示できれば十分ですので、価格は安い方がありがたい。
こんな感じで探したところ、見つかったのが「I-O DATA EX-LD2383DBS」でした。
・23.8インチのフルHD
・応答速度は5msでそこそこ速い
・IPS系の一つである「ADSパネル」を採用
・ノングレアで映り込み少ない
・上下の高さ・左右・前後の傾き・回転可能
・お値段安め
と良い感じのスペックです。
早速購入してみました!
EX-LD2383DBSが届いた
amazonで注文して、速攻で届きました。
そういえば、I-O DATAのHDDやUSBメモリは良く購入しますが、液晶モニタは初めてかも。
モニタの台座です。
ここの穴にモニタ本体を取り付けます。
台座の背面を見ると、固定用のネジがありました。
取り付けるのはこの部分。
挿し込んで、ネジを回せば完了です!
接続方法は3つ
液晶モニタの背面に、コネクタがあります。
HDMI、DVI-D(HDCP対応)、VGA(アナログRGB)がそれぞれ1つずつ。
これだけあれば十分でしょう。
次に、モニタの傾き角度を調べて見ました。
まっすぐの状態。
後ろに傾けると、これくらいになります。
調整できるのは良いですね。
情報量が一気に増えた!
早速、パソコンにつないでみました。
HDMIはメインモニタで使ってましたので、DVI
情報量が多い!!
やはり、フルHDのモニタがもう一つあると、全然違いますね。
これでWindowを切り替える作業から解放されます!
「開きっぱなしで常に見れる」というのは想像以上に便利ですよ。
縦向きです。
高さを上げて、右に90度回すだけ。
画面の上にiTunes、下にエクスプローラ、空いてるところにUnityの設定画面を配置してみました。
これはこれで見やすい。
机に余裕がない場合は、こちらの方が良いかも知れませんね。
まとめ
古い液晶モニタが壊れたので、新しい液晶モニタを買いました。
サブモニタとしては必要十分な製品。
これで作業が捗ります!
高さ・左右調整や回転がいらない場合、こちらが良いと思います。価格が安いのは非常に魅力的。
コメント
トラックバックは利用できません。
コメント (0)





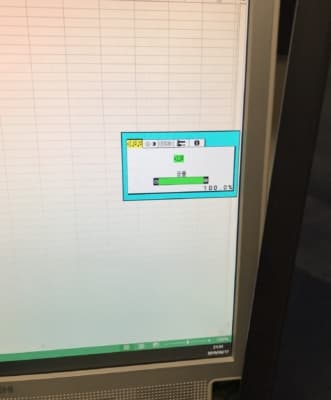








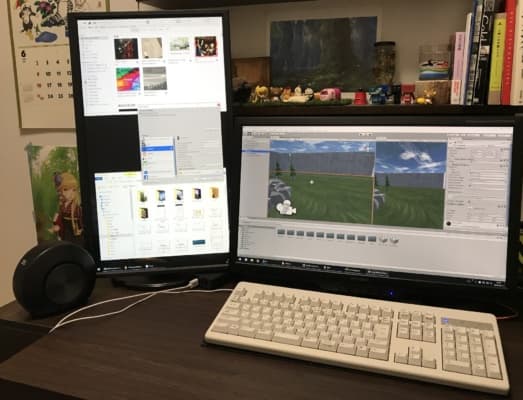



この記事へのコメントはありません。