やっと起動した!Windows10にアップグレード後、スタートアップのアプリが起動しないのは「管理者として実行」が原因でした
Windows 7のサポートが2020年1月に終了します。
少しずつ、周りのパソコンをWindows 10にアップグレードしてるんですが、何かがおかしい。どうやら、スタートアップに入れていたアプリがOS起動時に実行されていないようです。
ショートカットを手動で実行すると良いんですが、かなりめんどくさい。。。
いろいろ試したところ、やっと理由が分かりました。
「管理者として実行」にチェックが入っているのが原因だったようです。
設定の変更方法
設定を確認しつつ、変更していきます。
- スタートボタンを右クリックし、「ファイル名を指定して実行」をクリックする
- 名前欄に「shell:startup」と入力し、OKボタンをクリックする
- スタートアップが開くので、ファイルを右クリックし、「プロパティ」をクリックする
今回は「bluewind」のショートカットを選択しています。
便利なツールですよ。
- 「詳細設定」をクリックする
- 「管理者として実行」のチェックを外す
これで完了です!
パソコンを再起動/サインアウトしてみて、OS起動時にアプリが自動実行されればOK!
Windows 7の時はこのチェックが入っていても、問題なく実行されてたんですけどね。
Windows 10になって、何か権限関係で変更があったのかも知れません。
むしろ、「管理者として実行した方が良い」と思ってましたよ。
ダメな場合はexeも見る
これでもダメな場合、もう一つ設定を確認しましょう。
- エクスプローラで「ショートカットの本体(exeファイル)」があるフォルダを開く
私の場合、「C:\Program Files\Tool\bluewind」でした。
- exeファイルを右クリックし、「プロパティ」をクリックする
- 「互換性」タブを選択し、「管理者としてこのプログラムを実行する」のチェックを外す
これで完了です!
パソコンを再起動/サインアウトしてみてください。
OS起動時にアプリが自動実行される、はず。
それでも実行できない場合もある
アプリによっては、逆に「管理者として実行」にチェックが入っていないとダメな場合もあるようです。
また、いくら設定を変更してみても、自動実行できないアプリもありました。
良い方法が見つかるまでは、手動実行でがんばります。
まとめ
Windows10にアップグレードしてから、スタートアップのアプリが自動起動しませんでした。
困っていましたが、プロパティ設定で「管理者として実行」のチェックを外すと直りました!
まさかチェックが入っているのがダメとは思いませんでしたよ。
環境が変わるといろいろありますね。
コメント
トラックバックは利用できません。
コメント (4)


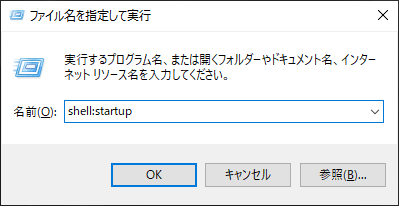

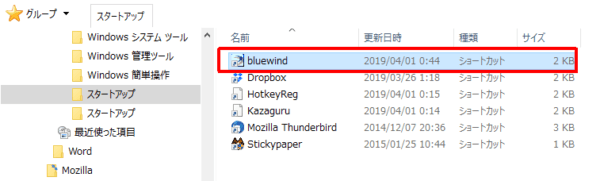
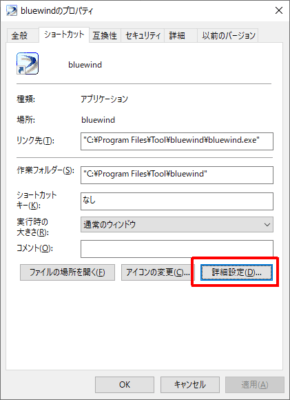
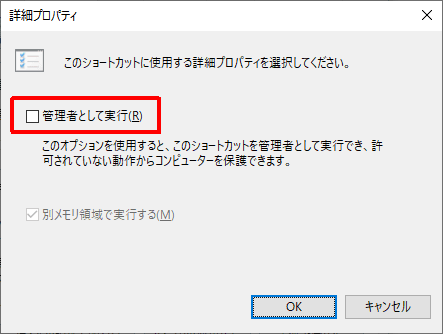
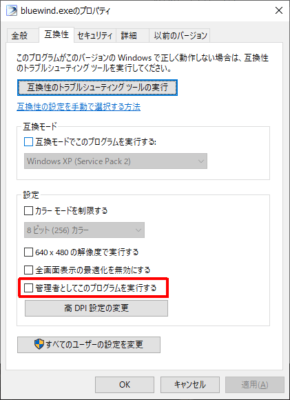

管理者として実行を外すは盲点でした 無事起動しました
やれやれさん、コメントありがとうございます。
無事起動して良かったです。
私も、とりあえず管理者権限にしておけばOKと思っていましたよ。
ありがとうございます。動きました。
管理者として実行を外すというのは盲点でした。まさかという思いです。
匿名さん、コメントありがとうございます。
動いて良かったです。
私も「管理者権限にしとけば問題ない」と思ってましたので、動いた時は驚きました。
いろんな設定を試してみるものですね。