勝手にカーソルが移動して困る!文字を入力中にタッチパッドに触れてしまうのは「Touchpad Blocker」で解決です
ノートパソコンを使って文字を入力してる時、いきなりカーソルが移動することがあります。
変な位置に文字を入力してしまうので、非常に困ります。
どうやらタッチパッドに手が触れてしまい、「カーソル移動+クリック」状態になってしまったようです。
できるだけパッドに触れないよう気を付けていても、ついつい触ってしまうんですよね。。。
パッド機能をオフにすると解決するんですが、今度はタッチパッド機能が使えません。
使えないのも困りますが、カーソル移動よりはマシだったので、しばらくはパッド機能をオフにしてました。
何か良い方法はないでしょうか。。。
入力中だけオフになれば良い!
何か良い方法は無いかと探してみると、「Touchpad Blocker」というアプリが見つかりました。
アプリの名前の通り、タッチパッドをブロックしてくれます。
しかも、文字を入力中にだけ。
素晴らしいですね。
さっそくダウンロードして、アプリをインストールしておきます。
設定は簡単
設定はいたってシンプルです。
基本的には、タッチパッドをブロックする時間を設定するだけ。
「Block accidental taps and clicks」にチェックを入れて、「Time interval to block clicks」で秒数を設定します。
私の場合、とりあえず1秒にしてます。
あとは使いながら時間を調整すればOK!
「Automatically run program on startup」にチェックを入れると、Windows起動時にプログラムを開始してくれるので良い感じです。
変なカーソル移動が無くなった!
さっそく、「Touchpad Blocker」アプリを起動した状態で、ノートパソコンで文字を入力してみます。
しばらく試してみたところ、文字を入力してる時の余計なカーソル移動が無くなりました!
アプリの設定で「Also block move and wheel events」はオフにしてるので、文字の入力中でも、マウスカーソルの移動はできます。
これでやっと、マウスとタッチパッドを両方同時に使えますよ。
快適ですね。
効果が無い場合に確認したいこと
私の環境の場合、なぜか「テキストエディタの秀丸」でのみ、効果がありませんでした。
Excelやエクスプローラなど、他のアプリではブロックされてます。
設定を確認しても特に問題は無さそうです。
いろいろ試したところ、秀丸が管理者モードで実行されてるのが原因のようです。
秀丸側の設定を変更しても良いですが、ちょっと面倒なので、今回は「Touchpad Blocker」側で調整することにしました。
Touchpad Blocker.exeの「プロパティ-互換性」で、「管理者としてこのプログラムを実行する」にチェックを入れるだけ。
これで、秀丸でもブロックしてくれるようになりました。
まとめ
ノートパソコンで文字を入力してる時、知らないうちにタッチパッドに触れてしまい、勝手に文字カーソルが移動して困っていました。
そこで見つけたのが「Touchpad Blocker」アプリ。
文字を入力してる時だけ、タッチパッドのクリック動作をブロックしてくれます。
これで文字入力に集中できます!
コメント
トラックバックは利用できません。
コメント (0)



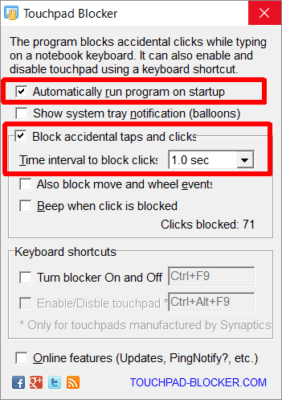
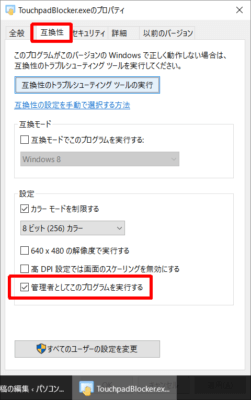

この記事へのコメントはありません。