【Oculus Link】ラグが減った!QuestでSteamVRゲームもプレイできます
この記事で、SteamVRやPC向けVRのゲームがVirtual Desktopで使えたことを書きました。
そして先日追加された「Oculus Link」。
この機能を使うと、高速なWi-Fi環境が無くても、SteamVRゲームがプレイできました!
しかも有線なのでラグが少ないというメリットもあります。
この記事では、SteamVRの起動方法とゲーム画面を紹介します。
目次
SteamVRの起動方法
起動方法は2つあります。
その1「パソコンのSteamVRから起動する」
- Oculus QuestとパソコンをUSBケーブルで接続する。
接続すると、パソコン側でOculusアプリが自動的に起動します。 - 起動しなかった場合、Oculusアプリを起動しておく。
- パソコン側で、SteamVRを起動する。
SteamVRの表示が「プレイ中」に変わればOK!
ヘッドセットを装着すると、SteamVRのホーム画面が表示されていると思います。
終了したい時は、パソコン側でSteamVRを終了させます。しばらくすると、Oculus Riftのホーム画面に戻ります。
その2「OculusホームのSteamVRから起動する」
もう一つの方法です。この方法では、パソコン側のSteamVRは使いません。
しばらくすると、SteamVRのホーム画面が表示されます。
使いやすい方で
起動方法はどちらでも良いですが、「方法その1」の方がお手軽ですね。
ちなみにですが、「方法その2」を使った場合、Oculus Riftのライブラリに「Steamのゲーム」が表示されてました。
どうやら一度ゲームを起動すると追加されるらしい。
直接起動できて便利なんですが、Steamゲームがすべて追加されるワケではないようです。
例えば、先ほどの画像には数回起動したはずの「ぎゃる☆がん2」が表示されてませんでした。「ぎゃる☆がんVR」は一回起動したら追加されたので、何か条件あるのかも知れませんね。
(1) SteamVRのホーム
「SteamVRのホーム」です。
Virtual Desktopの場合、なめらかに動いていましたが、まれにラグを感じることはありました。
Oculus Linkではそれが改善されたようで、ほとんどラグを感じることはありません。
このメニュー画面から、Steamアプリを起動できますよ。
テーマ環境を変えてみました。
夜の落ち着いた雰囲気が良いですね。
Rift上で動作しているので、右コントローラのメニューボタンを押すと、Riftのコントロールパネルが出てきます。
スクリーンショットもここで撮れます。
(2) aircar
どうしても酔ってしまう「aircar」です。
Virtual Desktopの場合、こんな現象が起きてました。
私の環境だけかも知れませんが、ゲーム開始直後はコントローラのアナログスティックが使えませんでした。トリガーボタンで前後にしか進めないので、ビルにあたって初期位置に戻されるだけという状況。
とりあえずは解決策はあったのですが、いちいち設定変更するのが面倒でした。
Oculus Linkでは、何も設定変更しなくても普通に操作できました!
激しく酔うのは変わりませんが。。。
続けてプレイしているうちに、耐性が付くんでしょうかね。
(3) ぎゃる☆がんVR
シューティングゲームの「ぎゃる☆がんVR」です。
問題なくプレイできました。
楽しい。
(4) ぎゃる☆がん2
続編の「ぎゃる☆がん2」です。
こちらも問題ありません。
ついついプレイしてしまいますよ。
(5) VRカノジョ
「VRカノジョ」です。
Virtual Desktopの場合、たまにカクつく時がありましたが、それが無くなってますね。
このゲーム、追加コンテンツ的なものがあれば良いんですが。
(6) Ultimate Fishing Simulator VR
じっくり釣りができる「Ultimate Fishing Simulator VR」です。
空を見ると鳥が飛んでいました。
以前はいなかったような。アップデートで追加されたのかも。
まとめ
Oculus Linkを使うと、Oculus QuestでSteamVRのゲームがプレイできました!
Virtual Desktopを使った時と違うのは、「画質が安定してラグが減った」ということ。
Wi-Fiは通信状態に影響を受けますが、有線のUSBケーブルなら常に安定してくれるようです。
快適です!
コメント
トラックバックは利用できません。
コメント (0)




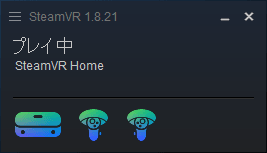
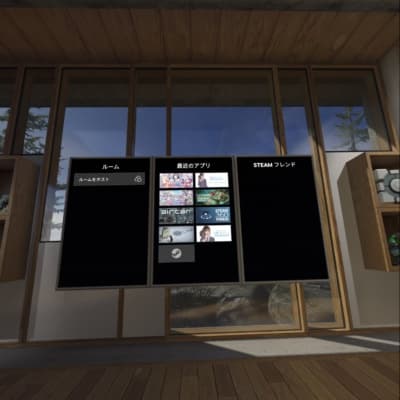
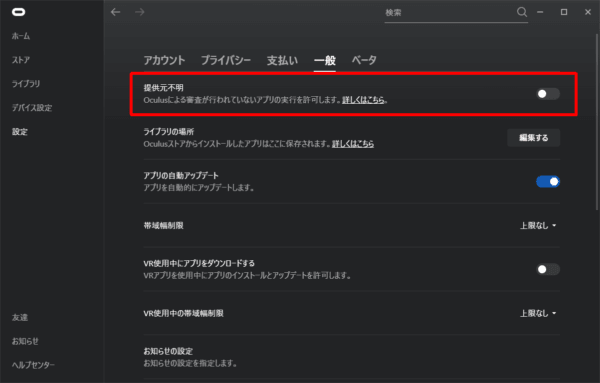
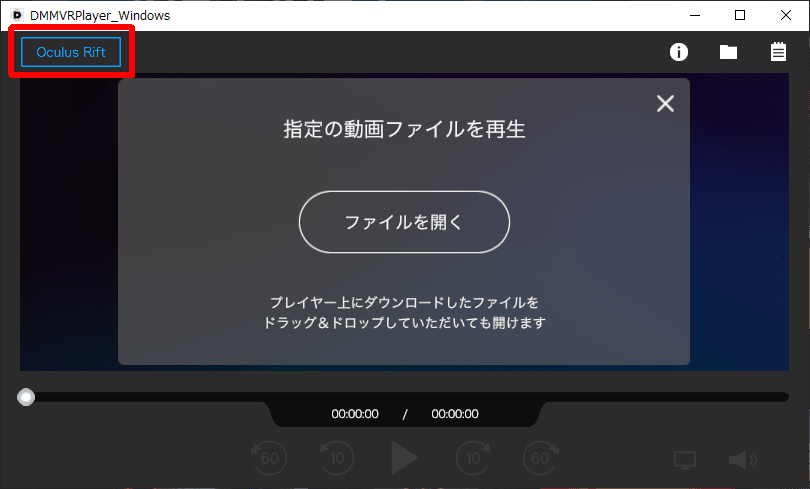
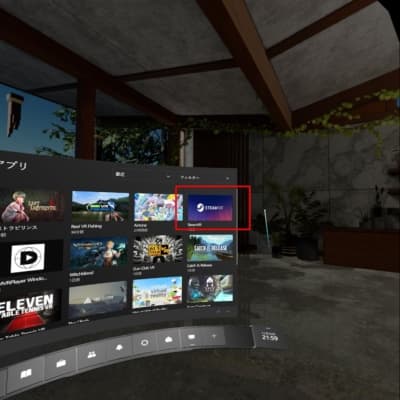
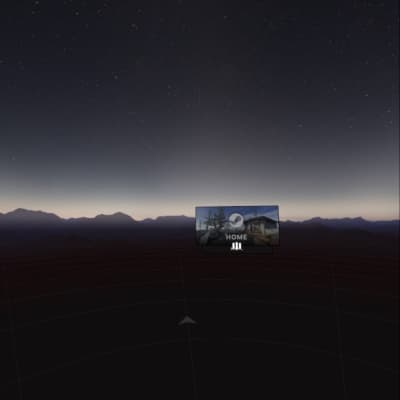
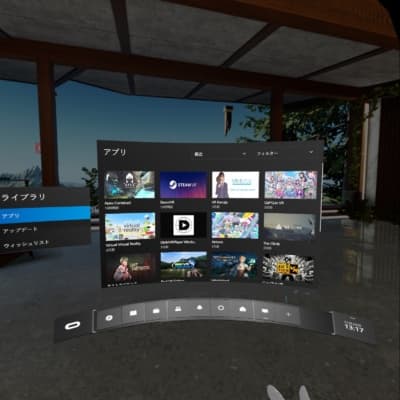

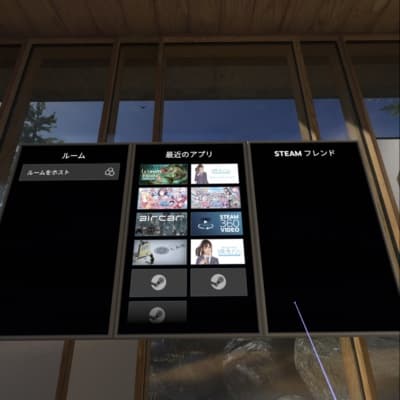


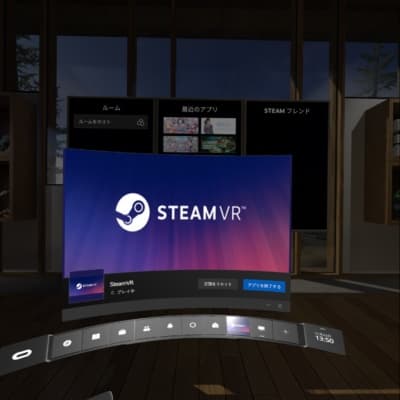
















この記事へのコメントはありません。