【Diablo】H100TA(Windows8.1)のDiablo2で「3dfx Glideモード」を使うと更に滑らかで画面表示がリアルになった!
インストール方法
- ソフトウェアをダウンロードする。
Glide3-to-OpenGL-Wrapper
最新のファイルをダウンロードします。
今回の場合、Version 1.4eのgl32ogl14e.zipでした。
ありがたく使わせて頂きます。 - 1のファイルを解凍して、Diablo2のインストールフォルダにコピーする。
・glide3x.dll
・glide-init.exe
・glide-readme.txt
の3ファイルをコピーします。コピー先は、デフォルトであれば、
C:\Program Files\Diablo II
だと思います。ここの直下で良いですよ。
設定方法 (Diablo2側)
- Video Testを実行して、「Run Test」ボタンをクリックする。
テストが実行されます。 - Available Video Modesで「3dfx Glide」を選択する。
OKボタンを押すと画面が閉じます。 - 次に、デスクトップ上の「DiabloII」アイコンを右クリックし、プロパティを選択する。
- ショートカットタブのリンク先のパスに -3dfx を追加する。
例えばこんな感じです。
“C:\Program Files\Diablo II\Diablo II.exe” -3dfx
-(ハイフン)の前には、半角空白が必要ですよ。ちなみに、ウィンドウモードで起動している場合は、-wも同時に付けます。
“C:\Program Files\Diablo II\Diablo II.exe” -3dfx -w私はフル画面でプレイしてます。
プレイ中にメールやWebを見たくなった時は、altキー+tabキーで切り替えれますし。[2014/06/13 追記]と思ってましたが、ウィンドウモードも快適ですよ。
設定方法 (Glide3-to-OpenGL-Wrapper側)
- インストールのところでコピーした「glide-init.exe」を実行する。
とりあえず、「English/Deutsch」を押して英語表示にしておきましょう。あとは左側のメニューボタンを押して設定していきます。
基本はデフォルトで良いですが、お好みで変更するのも良いですね。
設定欄で右クリックすると、画面下に説明を出すこともできますよ。以下は、私が使ってる設定です。
- settingsメニュー
・window-mode: オフ。ウィンドウモードで起動する時はオンで。
・captured mouse: オフ
・keep aspect ratio: オン
・vertical synchronization: オン
・static size: no。ウィンドウモードの場合は、1024×768、1280×960、1600×1200を選択することで、ウィンドウの大きさを大きくできます。 - rendererメニュー
・texture-memory: 32MB
・buffer-texture-size: 1024×1024
・32 bit rendering: オン
・texture for videos: オン
・bilinear filtering: オン
・shader-gamma: オン
・no gamma: オフ
・keep desktop composition: オフ - Wrapper-statisticsメニュー
デフォルトのまま。
- Extensionsメニュー
デフォルトのまま。
レッツプレイ!
素晴らしい!!
画面が明るすぎたり暗すぎる場合
まとめ
コメント
トラックバックは利用できません。
コメント (2)


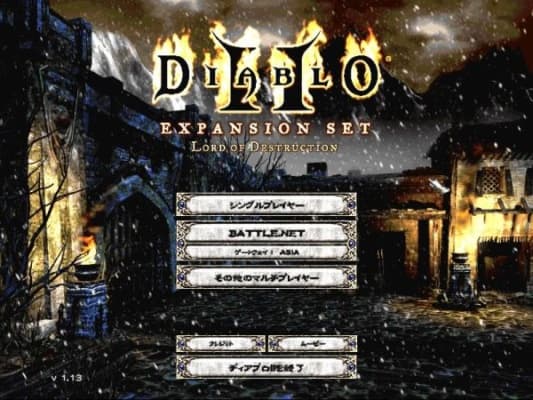
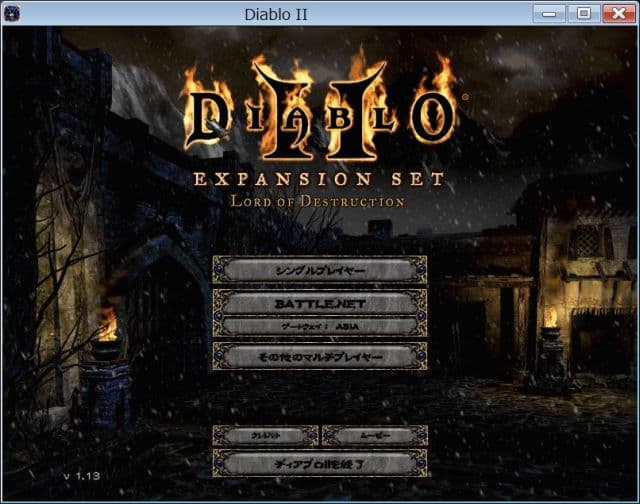
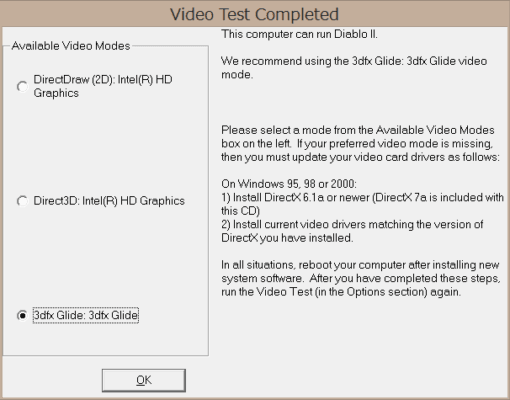
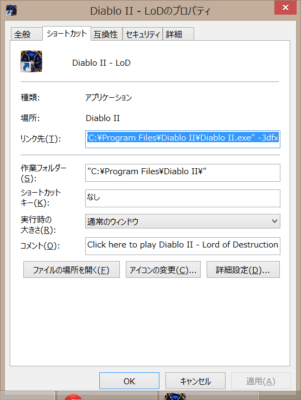

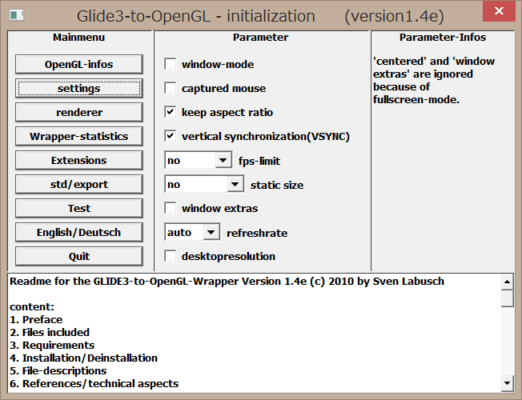
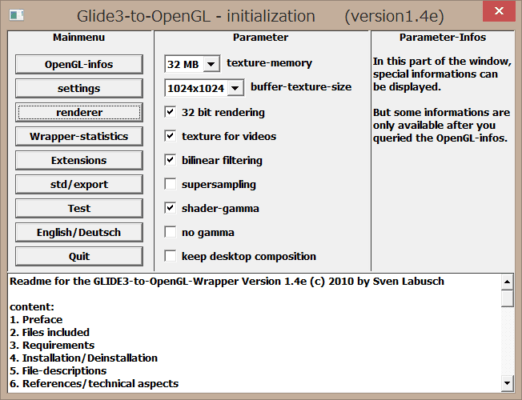
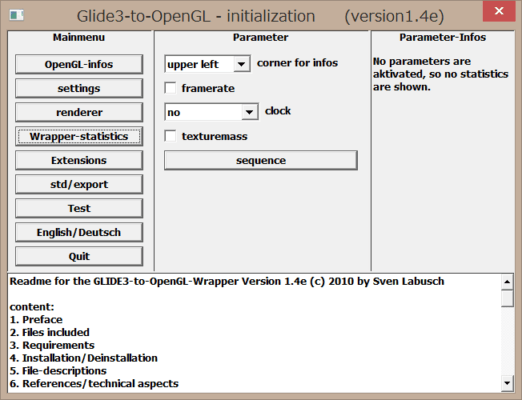
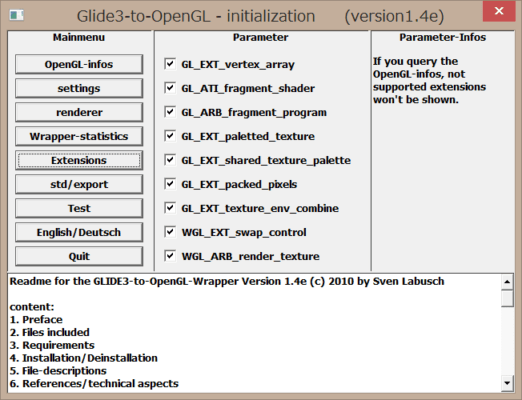

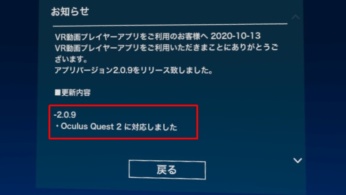


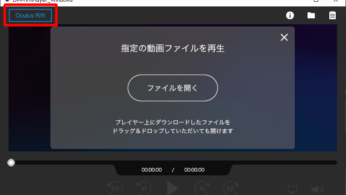
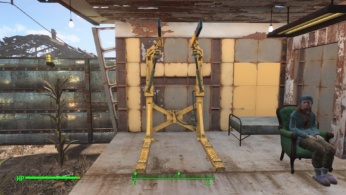
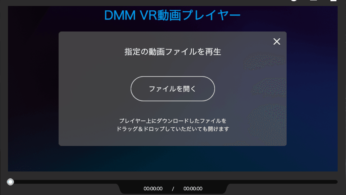


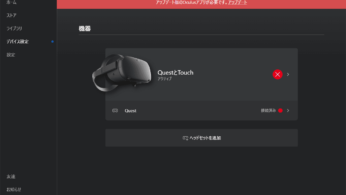
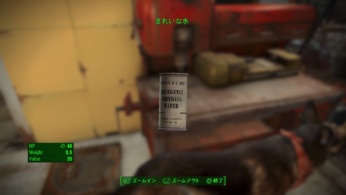











親切に有り難う御座いました!
Felizさん、コメントありがとうございます。
「3dfx Glide」モードの表示は良いですね。