ファイルパスの文字だけで「ファイルの保存場所」をフォルダで開く方法!bluewindを使います
例えば、こんな感じの「ファイルのパス(ファイルが保存されている場所)」があるとします。
c:\ドキュメント置き場\資料その2.xlsx
「ここのファイルを見て!」というメールが来た時に良くありますね。
そのファイルを直接開くのではなく、そのファイルが「保存されているフォルダ」を開きたいということはありませんか?
この記事で書いたように、Excelファイルを読み取り専用で開きたいとか、そのフォルダにある他のファイルも見たいとか。エクスプローラを使ってフォルダを開くんですが、操作が面倒なんですよね。。。
この記事では、少し楽になる方法を紹介します。
普通の手順は5つ
普通の手順であれば、こんな感じになります。
- ファイルのパス「c:\ドキュメント置き場\資料その2.xlsx」の文字をコピーする。「CTRL+Cキー」とかですね。
- エクスプローラを開く。
- アドレス欄に「CTRL+Vキー」でファイルパスを貼り付ける。
- Backspaceキーを使って余分な文字「\資料その2.xlsx」を消し、フォルダのパス「c:\ドキュメント置き場」にする。
- Enterキーを押す。
めんどくさい!
特に手順4で文字を消すのがめんどうですね。
もっと楽にできる方法を考えました。
ランチャーツールの「bluewind」を使いますよ。
事前準備その1「キーワードの追加」
「bluewind」がない場合、この記事を参考にインストールしておきます。
まずは、キーワードを追加します。
- bluewindでキーワードマネージャを開き、「新規作成」ボタンを押す
キーワードマネージャは、bluewindを呼び出した後の「入力画面」でEnterキーを押すと表示できますよ。
- 「通常コマンド」を選択し、「OK」ボタンをクリックする
- 「通常コマンド設定」の「基本」タブで以下を入力する
・キーワード:fh ※何でも良いです。今回は「fh」にしました。
・コメント:フォルダを開く ※適当で。
・リンク先:C:\WINDOWS\explorer.exe
- 「詳細」タブで以下を設定する
・パラメータ:/select,%1
・作業フォルダ:C:\WINDOWS\ ※デフォルトのままでOK
・表示状態:通常表示 ※デフォルトのままでOK
「高度な設定の表示」ボタンをクリックすると、[高度な設定]タブが開きますが、ここはすべてデフォルトのままで良いです。
最後に「OK」ボタンをクリックして完了です!
キーワードマネージャ画面で、もう一度「OK」ボタンをクリックするのを忘れずに。
事前準備その2「ショートカットの設定」
次に、「bluewindの設定」でショートカットを設定します。
- bluewindを呼び出して、右クリックメニューの「設定」をクリックする
- bluewindの設定で「入力 – キー割り当て」をクリックし、「追加」ボタンをクリックする
- 「ショートカットの設定」画面で、以下を入力する
・キーワード:fh ※「基本」タブで設定したキーワードと同じ文字を入れます
・ショートカットキー:Ctrl+B ※何でも良いですが、今回は「B」にしました。文字の貼り付けコマンド(CTRL+V)の隣なのでおすすめです。入力方法は後述。
- 「…」ボタンをクリックし、「ホットキーの設定」画面を表示する
「修飾キー」で「Ctrl」を選択し、「キー」では「B」を入力しておきましょう。
- 「範囲」ボタンをクリックする
念のため、「アクティブ時いつでも有効」が選択されていることを確認しておきましょう。
もう一つの設定「常駐時いつでも有効」の場合、bluewindの入力画面が呼び出されていない時でも、今回設定したショートカットが有効になってしまいます。設定するボタンによっては困る場合があるので、「アクティブ」の方をおすすめします。
- 設定内容を確認して、「OK」ボタンをクリックする
これで、「キーワード」と「ショートカット」が設定できました。
完了です!
4つの手順でできた!
早速試してみましょう。
- ファイルパス「c:\ドキュメント置き場\資料その2.xlsx」の文字をコピーする
ここまでは同じですね。
- bluewindを呼び出すキーを押す
私は「変換」キーに割り当ててます。
- キーワード入力欄で「CTRL+Vキー」を押し、ファイルパスを貼り付ける
- 「CTRL+Bキー」を押す
「c:\ドキュメント置き場」フォルダが開きました!
開こうとしていたファイルが、エクスプローラ上で選択状態になってるのも分かりやすいですね。
まとめ
ファイルのパスから「ファイルを保存しているフォルダ」を開く時、手順が多くてめんどうでした。
bluewindを使うと、フォルダを簡単に開くことができるようになりました!
余分な文字を消す作業も必要無くなったので、かなり楽になったと思います。
一度、お試しくださいね。
コメント
トラックバックは利用できません。
コメント (0)




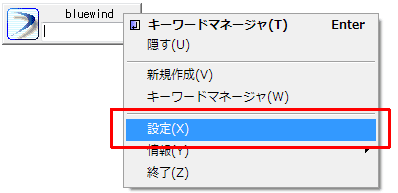
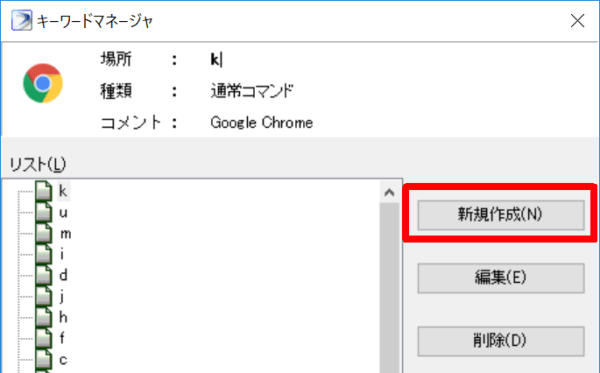
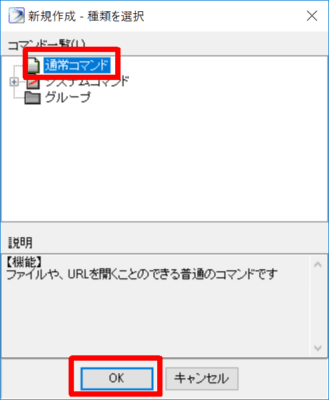
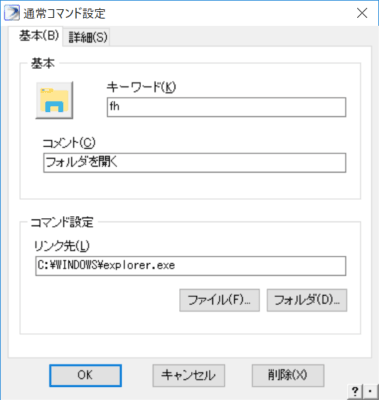
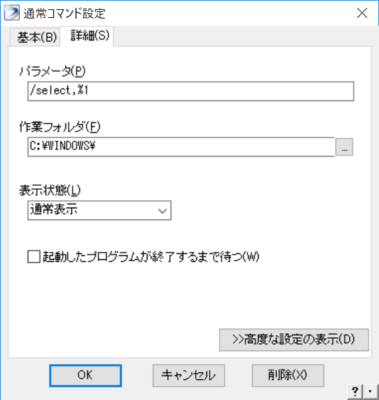
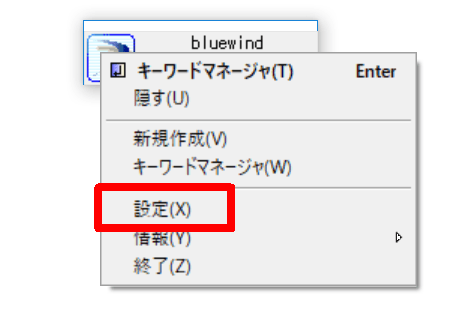
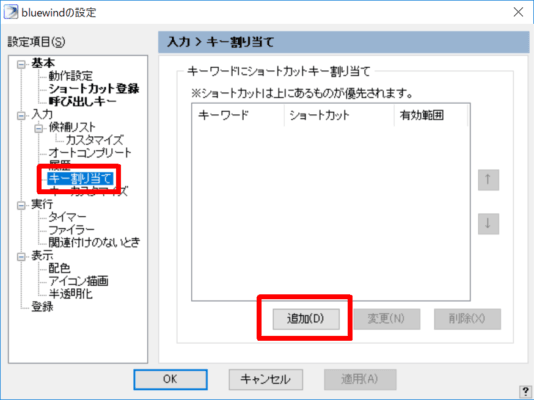
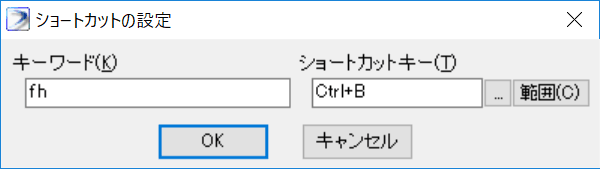
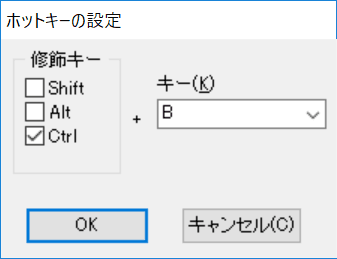
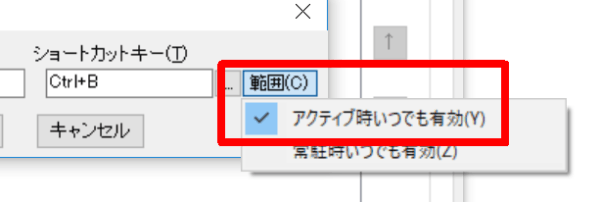
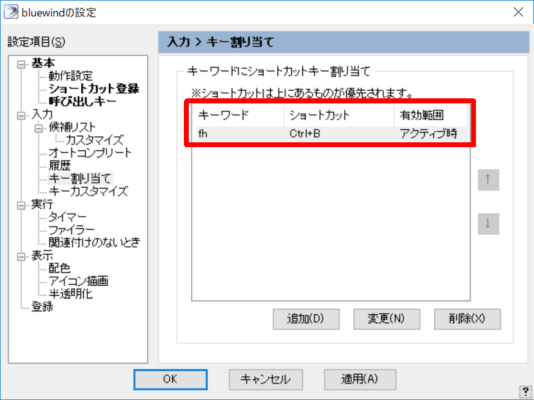
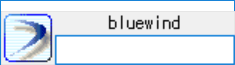
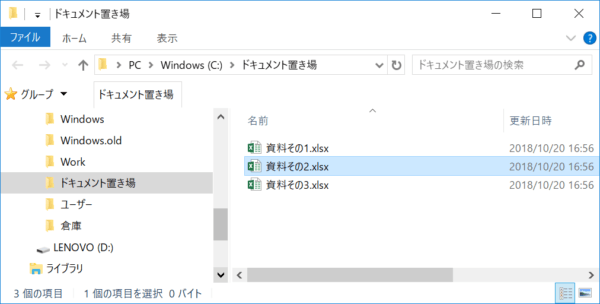

この記事へのコメントはありません。