キーボードを使わずマウスの拡張ボタンだけでできる6つの操作
マウスを使っている時、「文字や図形を少し消したい」「ソフトウェアを切り替えたい」などの操作をしたいことがありますよね。
キーボードで操作すれば良いのですが、マウスからキーボードに持ち替えるのが手間な時があります。
そんな時、マウスだけで操作できると若干便利です。
ここでは、その設定方法と使い方についてまとめてみました。
少し注意
この記事の設定を行うには、お使いのマウスで、
- 左・右クリックボタン以外の「拡張ボタン」が付いている
- 拡張ボタンで「任意のキーストロークを設定」できる
必要があります。
キーストロークとは、キーボードの何かのキーを押した状態にすることです。
この設定ができればどこのメーカーでも良いです。
例えば、Logicoolの「MX™ 620 Cordless Laser Mouse」など。
拡張ボタンは設定次第でとても便利に使えますので、買ってみるのも良いかも知れません。
拡張ボタンの設定
拡張ボタンに登録しておくと便利なキーは以下の2つです。
- BSキー
- ALT+TABキー
拡張ボタンの設定方法はマウスの機種によって異なります。
お使いのマウスの説明書をご覧になり、設定してみてくださいね。
ちなみに、MX620ではマウスの左側に3つあります。
どんな時に使うと良い?
それぞれの拡張ボタンを使うタイミングと操作方法です。
1.「BSキー」を設定した拡張ボタン
(1) キーボードで文字を入力したが、1文字入力し過ぎた。消したい!
操作:マウスカーソルを消したい文字の後ろ辺りでクリックし、拡張ボタンを押す。
説明:消したい文字の後ろでBSキーを押すことになります。
操作:マウスカーソルを消したい文字の後ろ辺りでクリックし、拡張ボタンを押す。
説明:消したい文字の後ろでBSキーを押すことになります。
(2) キーボードで文字を入力したが、ある部分が必要なかった。消したい!
操作:マウスカーソルで消したい文字を選択し、拡張ボタンを押す。
説明:大抵のソフトウェアは、文字が選択状態の時に何かの文字を入力するとその文字に置き換わります。BSキーは何も入力しませんので、結果的に文字が消えることになります。
操作:マウスカーソルで消したい文字を選択し、拡張ボタンを押す。
説明:大抵のソフトウェアは、文字が選択状態の時に何かの文字を入力するとその文字に置き換わります。BSキーは何も入力しませんので、結果的に文字が消えることになります。
(3) Excelでセルの値を消したい!
操作:値を消したいセルを左ボタンでクリックし、拡張ボタンを押す。
説明:値を消したいセルが複数あり、セルの場所が離れている場合、マウスの方が操作しやすいですね。
操作:値を消したいセルを左ボタンでクリックし、拡張ボタンを押す。
説明:値を消したいセルが複数あり、セルの場所が離れている場合、マウスの方が操作しやすいですね。
(4) IEなどのブラウザで一つ前のページに戻りたい!
操作:表示している画面のどこかをクリックし、拡張ボタンを押す。
説明:大抵のブラウザは、BSキーを押すと一つ前の画面に戻ります。IE8などでは、ALT+LEFTキーが「戻る」の標準ショートカットキーになったようですが、BSキーもまだ使えるようです。画面をクリックするのは、画面にフォーカスを当てる為です。フォーカスが既に当たっていれば、クリックする必要はないです。
操作:表示している画面のどこかをクリックし、拡張ボタンを押す。
説明:大抵のブラウザは、BSキーを押すと一つ前の画面に戻ります。IE8などでは、ALT+LEFTキーが「戻る」の標準ショートカットキーになったようですが、BSキーもまだ使えるようです。画面をクリックするのは、画面にフォーカスを当てる為です。フォーカスが既に当たっていれば、クリックする必要はないです。
(5) Windowsエクスプローラで一つ前のフォルダに戻りたい!
操作:エクスプローラ内で、拡張ボタンを押す。
説明:WindowsXPでは「上のフォルダ」だったのが、Windows7では「一つ前に戻る」に変わっていたようです。上位の階層から、下の階層に下っていった場合は、どちらの仕様でも戻れることには変わりはないですが。個人的には、常に「上のフォルダ」に移動してくれた方がありがたいですね
説明:WindowsXPでは「上のフォルダ」だったのが、Windows7では「一つ前に戻る」に変わっていたようです。上位の階層から、下の階層に下っていった場合は、どちらの仕様でも戻れることには変わりはないですが。個人的には、常に「上のフォルダ」に移動してくれた方がありがたいですね
2.ALT+TABキーを設定した拡張ボタン
(1) ソフトウェアを複数起動しており、ソフトウェアを切り替えたい!
操作:拡張ボタンを押す。もう一回押せば、元のソフトウェアに戻る。
説明:キーボードから入力した場合は、更にTABキーを複数回押すことで、3つ目以降のソフトウェアに切り替えることができますが、今回の方法では、ALT+TABキーを一回だけ押した状態ですので、もう一回押すと元のソフトウェアに戻ります。2つのソフトウェア間で、何かを比較したりする場合などに使います。
操作:拡張ボタンを押す。もう一回押せば、元のソフトウェアに戻る。
説明:キーボードから入力した場合は、更にTABキーを複数回押すことで、3つ目以降のソフトウェアに切り替えることができますが、今回の方法では、ALT+TABキーを一回だけ押した状態ですので、もう一回押すと元のソフトウェアに戻ります。2つのソフトウェア間で、何かを比較したりする場合などに使います。
まとめ
マウスの拡張ボタンも使い方によってはいろいろできますね。
小さなことなのですが、マウスからキーボードを持ち替えなくても操作できますので、少し楽になりますよ。
コメント
トラックバックは利用できません。
コメント (0)


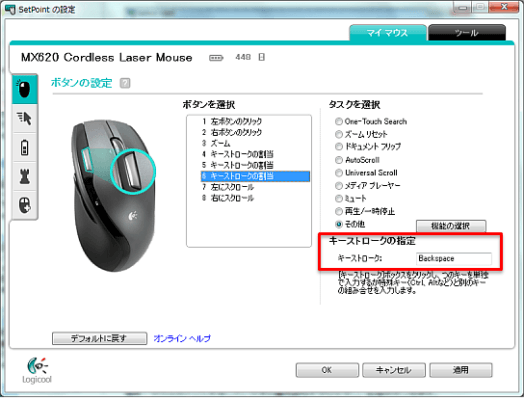

この記事へのコメントはありません。