Excelのおすすめショートカットキー「セル移動、内容コピー、装飾」5個
[ この記事の内容は Office 2019/2021、Microsoft 365 でも使えます ]
Excelでもショートカットキーを使うことができます。
マウスでの選択も便利なのですが、ショートカットキーを使うことで素早く入力・操作できる場合があります。
コピー&貼り付けの「CTRL+C」や「CTRL+V」キーなどが有名ですが、個人的におすすめなショートカットキーをまとめてみます。
目次
はじめに
以下で「+」は、キーを同時に押すことを意味しています。
例えば、「CTRL+C」とあった場合、CTRLキーとCキーを同時に押します。
「同時に押す」と書いていますが、本当に同時に押す、というよりは、CTRLキーを押した直後にCキーを押しています。
「タン」ではなく「タタン」。そんな感じで。
おすすめなショートカットキー
(1) CTRL+カーソルキー(上下左右のいずれか1つ)
試しに「CTRL+カーソルキー右」と入力してみると、カーソルが一番右端に飛んでいきます。
XLSX形式でファイルを保存している場合、XFD列あたりまでいきます。
「そんなに一気に移動しても意味がないのでは」と思われる方もおられるかも知れませんが、実はこのキー、かなり便利なんです。
確かに、一気に移動はするのですが、移動途中で「何か入力されているセル」があるとそこで止まる、という特性があります。
これを使うと、
- 表内の列や行の中で何も入力されていないセルを探す。
(空セルの直前まで移動することを利用) - シートの中で、何かが入力されているセルまでカーソルを素早く移動する。
といったことができます。
(2) CTRL+D キー
現在カーソルがあるセルに「一つ上のセル内容」 をコピーします。
セルの値だけでなく、書式や罫線の状態もコピーされます。
縦方向に文字を入力していく際、「一つ上のセルの値を入力したいが、コピペするのがめんどう」な場合に良く使います。
ちなみに、同時押しキーが3つになってしまいますが、
- CTRL+SHIFT+ ” (ダブルクォーテーション)で、セルの値だけコピー
- CTRL+SHIFT+ ‘ (シングルクォーテーション)で、セルの数式だけコピー
することもできます。
(3) CTRL+数字の5 キー
セル内の文字に「取り消し線」を付けることができます。
取り消し線が付いた状態で再度押すと、取り消し線が消えます。
セル内の文字全体だけでなく、セル編集モード(F2キークリック)の場合は、文字の一部だけに取り消し線を付けることも同じキーでできます。
(4) CTRL+HOME キー
現在カーソルがあるシート内で、「だいたいA1の位置」にカーソルが戻ります。
A1は一番左上のセルですね。
このキーを使うと、シートの頭の方にカーソルが一気に戻るため、「他の人にExcelファイルを渡す前に、カーソルを頭の方に持っておいて、見やすくしておこう!」といったことをされている方には便利かと思います。
ちなみに、「だいたいA1」と書いたのは理由がありまして、「ウィンドウ枠の固定(スクロールしても、常に表示される領域を作る)」をしている場合は、固定を行ったセルまでしか戻りません。
例えば、B5セルで「ウィンドウ枠の固定」を行った場合、「CTRL+HOMEキー」を押しても、A1でなく、B5までしか戻りません。
どうやらそういう仕様のようです。
(5) CTRL+END キー
現在カーソルがあるシート内で、「なにか入力がありそうな最後の位置」にカーソルが移動します。
いわゆる文末ですね。
このキーを使うと、「シートを印刷した際、想定外の空白ページが出力されてしまった。どこかのセルになにか変な文字を入れてしまったようだが、それを探したい。」といった場合に使用できます。
まとめ
CTRLキーを使ったショートカットキーが多いですね。
コメント
トラックバックは利用できません。
コメント (0)


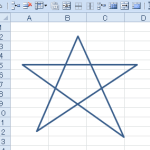
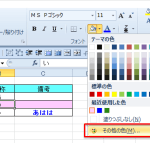
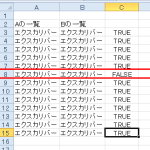
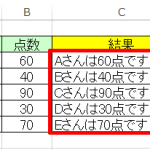
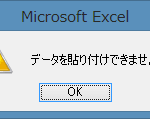

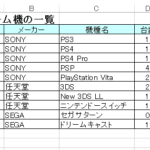
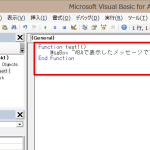
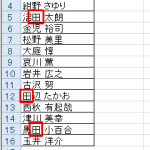
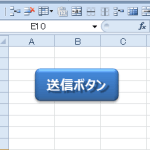

この記事へのコメントはありません。