Excelでオブジェクトを上下や左右に揃えて配置する方法
[ この記事の内容は Office 2019/2021、Microsoft 365 でも使えます ]
びしっと揃えましょう。
オブジェクトを貼り付けてみたものの、微妙にずれていたり、均等に並んでいなかったりすることはありませんか?
そんな場合、以下の方法を使えばきれいに整列して配置することができます。
はじめに
オブジェクトの配置は、オブジェクトを選択した状態で「リボン – 書式 – 配置」をクリックすると表示される配置コマンド一覧を使います。
オブジェクトを複数選択した状態でぞれぞれのコマンドをクリックすると、配置を行うことができます。
ここでは、オブジェクトを上下や左右で揃える方法について書いていきます。
操作方法
(1) 左揃え
(2) 左右中央揃え
(3) 右揃え
複数のオブジェクトが縦方向に並んでいる場合、オブジェクトの左右方向のどこかで位置を合わせる。
「左揃え」の場合はオブジェクトの左端、「左右中央揃え」の場合はオブジェクトの中央、「右揃え」の場合はオブジェクトの右端が基準となり、そこに全てのオブジェクトが揃います。
例えば、「左揃え」の場合、図形1の左端に図形2と図形3の左端が揃って配置されていますね。
これを使うと、オブジェクトを配置する時は適当に配置しておき、最後にまとめて揃える、なんてことができます。
(4) 上揃え
(5) 上下中央揃え
(6) 下揃え
複数のオブジェクトが横方向に並んでいる場合、オブジェクトの上下方向のどこかで位置を合わせる。
「上揃え」の場合はオブジェクトの上端、「上下中央揃え」の場合はオブジェクトの中央、「下揃え」の場合はオブジェクトの下端が基準となり、そこに全てのオブジェクトが揃います。
例えば、「上下中央揃え」の場合、図形2の中央に図形1と図形3の中央が揃って配置されていますね。
まとめ
オブジェクトがぴしっと揃っているのは気持ちいいものですね。
コメント
トラックバックは利用できません。
コメント (0)


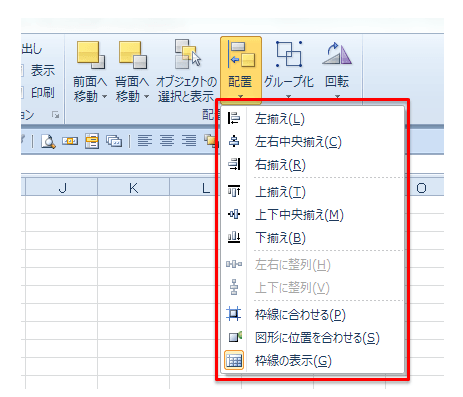
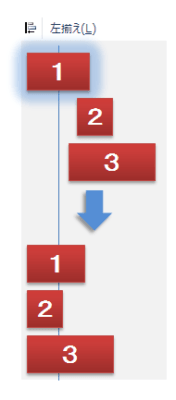
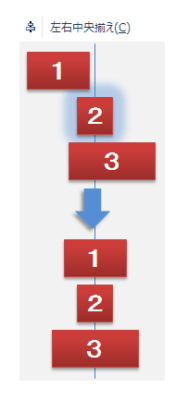
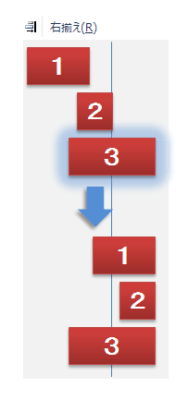


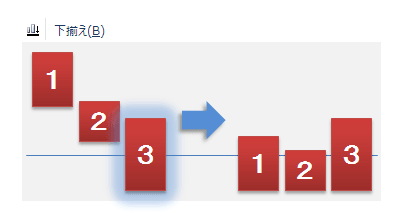
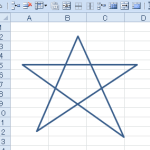
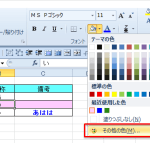
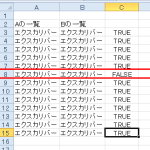
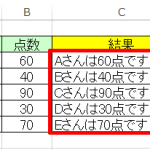
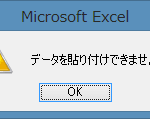

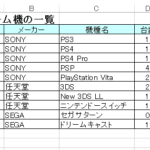
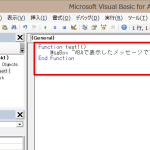
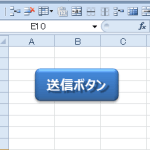
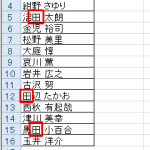

この記事へのコメントはありません。