Excelで図形や図などのオブジェクトの書式をコピーする方法
[ この記事の内容は Office 2019/2021、Microsoft 365 でも使えます ]
Excelではセルの書式をコピーしたい時、「書式のコピー」機能を使います。
これを使うと、セルの値はそのままで、セルの書式(背景色や文字色など)だけをコピーできるので便利です。
実はこの「書式のコピー」、図形などのオブジェクトにも使えるんですよ。
こんな感じになります
例えば、赤い星(文字も赤い)と青い丸(文字は白い)がある場合、
「赤い星」の書式をコピーすると、丸の図形を赤くすることができます。
文字もキチンと赤くなってますね。
同じ図形を複数作りたい場合はコピペすれば良いですが、「形が違う図形」に書式だけを反映したい場合はこの方法が便利です。
書式コピーの方法です
方法は簡単です。
- コピー元の図形を選択する。
- 「書式のコピー」を選択する。
リボンバーの場合、「ホーム – 書式のコピー/貼り付け」をクリックですね。
マウスカーソルの隣にブラシ(はけ)マークが付きます。
- コピー先の図形を選択する。
図形の書式がコピペされました!
これで完了です!
方法は、セルの書式をコピーする場合とまったく同じです。
「書式のコピー」アイコンをダブルクリックすれば連続してコピーできるのも同じ。
書式をコピーしたい図形がたくさんある場合は便利ですね。
まとめ
図形の線を太くしたり色を変えている場合、別の図形にも同じことをしたい場合があります。
そんな時はこの方法を試してくださいね。
コメント
トラックバックは利用できません。
コメント (0)


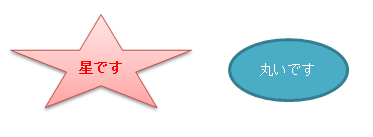
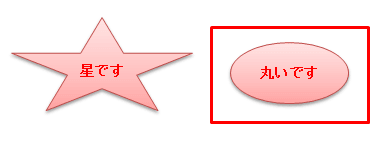

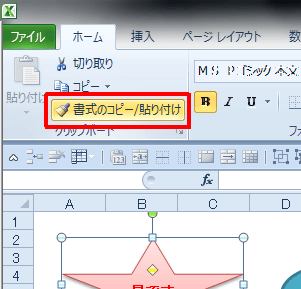
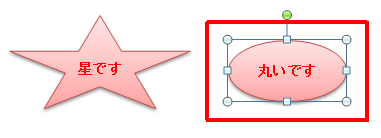
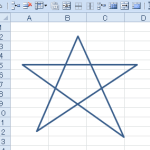
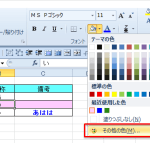
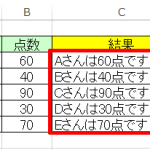
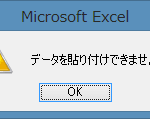
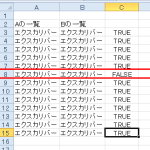

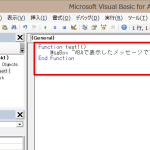
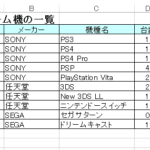
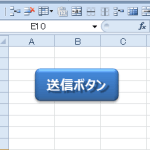
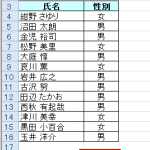

この記事へのコメントはありません。