Excelで角がつながって連続した直線を描く方法
[ この記事の内容は Office 2019/2021、Microsoft 365 でも使えます ]
星マークや矢印マークなどを自分で描きたい場合、どうしていますか?
オブジェクトの「直線」を使えばまっすぐな線が描けるので、線を組み合わせれば描くことはできます。
けど、直線は1本ずつしか描けないですので、線と線を合わせたりするのが面倒です。
「曲線」をつかうと角はつながって良いのですが、今度は角が丸くなってしまいます。
以下の方法を使えば、角がつながっていて角がまっすぐな、連続した直線を簡単に描けますよ。
もっと簡単な方法がありました! ※追記
元の記事では「曲線」を使いましたが、「フリーフォーム」を使うともっと簡単にかけます。
「リボン – 挿入 – 図形 – フリーフォーム」をクリックして選択する。
あとは、頂点部分を左クリックしていくだけで、角がつながって連続した直線になります。
(ダブルクリックで確定)
とても簡単ですね。
むしろこの方法が普通だと思われます。。。
元の方法は、「曲線機能を使って連続した直線を描く、まわりくどい方法」ですね。
フリーフォームを使う方法をおすすめします!
※追記ここまで。
できるようになること
角が丸い星マークが、
角がまっすぐな直線で描けるようになります。
操作方法
「リボン – 挿入 – 図形 – 曲線」をクリックして選択する。曲線を使うことは使います。
CTRLキーを押しながら、線を書き始めたい位置で左クリックする。これが線の始点になります。
まだ、CTRLキーは押しっぱなしにしておいてくださいね。
マウスを動かす(ドラッグ)すると、マウスカーソルに向かって直線が伸びていくので、適当な位置で再度、左クリックする。
これで1本の線ができました。
まだ線はつながっていますので、「マウスを動かす → 左クリックする」を繰り返すと連続した直線を引くことができます。一筆書きの要領です。
最後の位置で左ダブルクリックすると、直線が図として貼り付けられます。
応用してみる
CTRLキーだけでなくSHIFTキーも同時に押すと、押している間だけ45度きざみで線が描けるようになります。
これを使うと、直線の一部をまっすぐにすることができます。
まとめ
Excelの標準にない図形を書きたい場合、一筆書きのように連続した直線が描けると便利ですよ。
一度、お試しくださいね。
コメント
トラックバックは利用できません。
コメント (0)


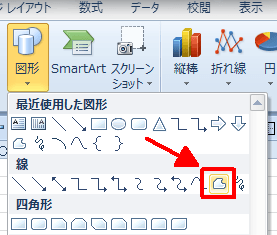
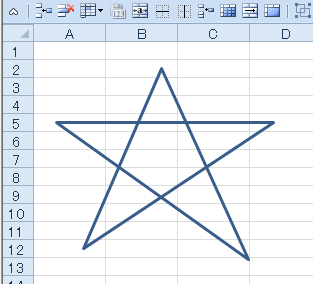

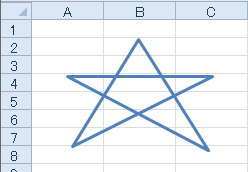
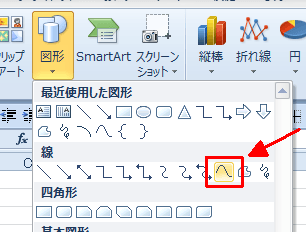
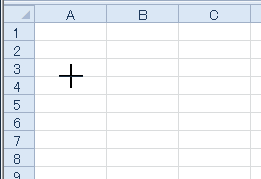
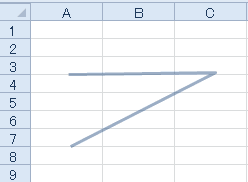
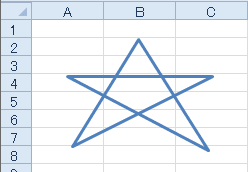
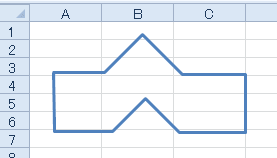
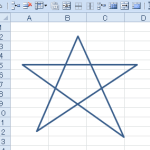
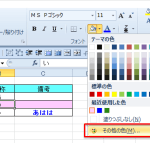
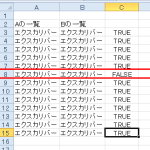
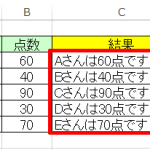
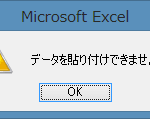

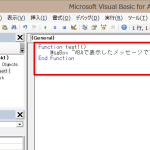
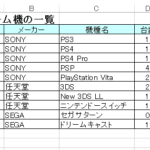
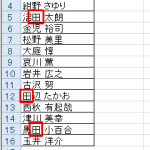
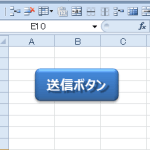

この記事へのコメントはありません。