robocopyを使ったバックアップ用バッチファイルでパラメータの変更を一か所にして楽をする方法
robocopyコマンドでバックアップする時、
こんな感じですべての行でパラメータ指定していましたが、
set logfile="c:\work\%date:~0,4%-%date:~5,2%-%date:~8,2%_backup.log" robocopy "C:\ライブラリ1" "J:\バックアップ\ライブラリ1" /MIR /R:0 /W:0/LOG+:"%logfile%" /NP /NDL /TEE /XJD /XJF robocopy "C:\ライブラリ2" "J:\バックアップ\ライブラリ2" /MIR /R:0 /W:0/LOG+:"%logfile%" /NP /NDL /TEE /XJD /XJF robocopy "C:\ライブラリ3" "J:\バックアップ\ライブラリ3" /MIR /R:0 /W:0/LOG+:"%logfile%" /NP /NDL /TEE /XJD /XJF
この1行だけの修正で良くなります。
set logfile="c:\work\%date:~0,4%-%date:~5,2%-%date:~8,2%_backup.log" robocopy %1 %2 /MIR /R:0 /W:0 /LOG+:"%logfile%" /NP /NDL /TEE /XJD /XJF
この記事では、パラメータを一か所変更すれば良くなる、バッチファイルの作成方法を紹介します。
目次
Windows 7とWindows Server 2003で実際に使ってます
以下で説明する方法は私が、
- Windows 7
- Windows Server 2003
のバックアップで実際に使っている方法です。
7 と 2003で実行できていますので、
- Windows Vista
- Windows XP
- Windows Server 2008
でも同じ方法が使えると思います。
試してみてくださいね。
元のバッチファイルはこんなのでした
この記事では、以下のようなバッチファイルを作成しました。
set logfile="c:\work\%date:~0,4%-%date:~5,2%-%date:~8,2%_backup.log" robocopy "C:\ライブラリ" "J:\バックアップ\ライブラリ" /MIR /R:0 /W:0 /LOG+:"%logfile%" /NP /NDL /TEE /XJD /XJF
名前は「ライブラリのバックアップ.bat」でしたね。
「rc.bat」を新しく作る
以下を参考にして、rc.batという名前のバッチファイルを作成しましょう。
set logfile="c:\work\%date:~0,4%-%date:~5,2%-%date:~8,2%_backup.log" robocopy %1 %2 /MIR /R:0 /W:0 /LOG+:"%logfile%" /NP /NDL /TEE /XJD /XJF
設定値は環境に応じて変更してくださいね。
%1と%2がポイントです。
これで「バックアップ元」と「バックアップ先」のパスを設定しています。
ちなみに、rc.batという名前は変更しても問題ありません。
もう一つのバッチファイルで使いやすいように短い名前にしているだけですので。
「ライブラリのバックアップ.bat」を修正する
以下を参考にして、ライブラリのバックアップ.batを修正しましょう。
cmd /c rc.bat "C:\ライブラリ1" "J:\バックアップ\ライブラリ1" cmd /c rc.bat "C:\ライブラリ2" "J:\バックアップ\ライブラリ2" cmd /c rc.bat "C:\ライブラリ3" "J:\バックアップ\ライブラリ3"
「cmd /c」コマンドで、「rc.bat ファイル」を実行する、そんな感じです。
そのあとの引数には、「バックアップ元」と「バックアップ先」のパスを指定します。
これで設定は完了です!
バッチファイルを実行してみる
ライブラリのバックアップ.batを実行すると、これまでと同じようにバックアップできました!
まとめ
今後、パラメータを変更したい場合、rc.batだけを修正すれば良いので楽ですね。
特に、バックアップのフォルダ設定がたくさんある場合に威力を発揮しますよ。
設定箇所が1箇所ということは、修正ミスも発生しにくくなります。
一度、お試しくださいね。
コメント
トラックバックは利用できません。
コメント (0)


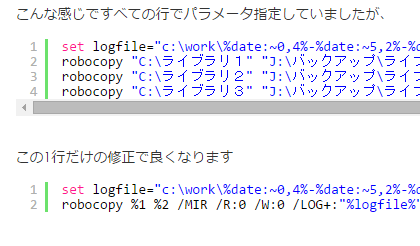
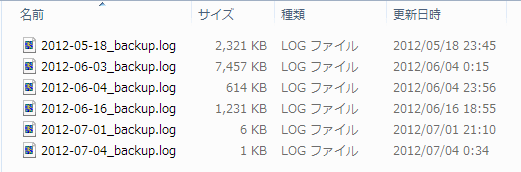





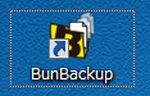
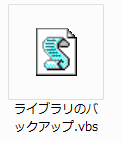
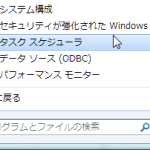

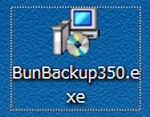



この記事へのコメントはありません。