バックアップの方向性を「費用と設定方法と定期実行」で考えてみた
バックアップ方法の方向性としては、以下を考えています。
- なるべく費用をかけない
- できるだけ設定が簡単
- 定期的な実行もできる
もちろんこの他にも、セキュリティ対策など考えることはありますが、まずは、この3つで良いと思います。
方向性の補足
それぞれの補足と目標です。
全てを満たすことは難しいかも知れませんが、まずは目標を立てるのは大事なことです。
(1) なるべく費用をかけない
できるだけ費用はかけたくはないですが、必要に応じて購入も考えた方が良いですね。
全て無料でがんばろうとした場合、選択肢が狭まってしまいます。
- 必要最低限の出費に抑える。
- OSに既にある機能であれば使う。
- 無い場合、フリーで配布されているものを使用する。
- 無料でもできるが、敷居が高そうな場合は市販のバックアップソフトを購入する。
- 購入する場合は納得できる範囲であること。
(2) できるだけ設定が簡単
バックアップ方法が難しい場合、バックアップをあきらめてしまうこともありますので、できるだけ簡単に設定できればありがたいですね。
- 少しの手間で最大のバックアップ効果を目指す。
- オリジナルのフォルダを指定する、バックアップ先のフォルダを指定する、その他の設定、くらいで完了するくらいが良い。
(3) 定期的な実行もできる
環境が整えば完全自動化もできますが、まずは手動から始めるのが良いですね。
- 自動または半自動でバックアップしたい。
- 自動の場合、一度設定すると、あとは放っておけば勝手にバックアップしてくれる。
定期的にバックアップが正常にとれているか確認すれば良い。 - 半自動の場合、一度設定すると設定自体は完了する。
あとは、バックアップしたい時にバックアップを実行すれば良い。定期的なバックアップ確認は、自動の場合と同じ。
まとめ
基本的には無料で必要に応じては費用をかけつつ、できるだけ設定は簡単で、定期的な実行ができればなお良し。
そんな感じのバックアップをめざしましょう。
コメント
トラックバックは利用できません。
コメント (0)






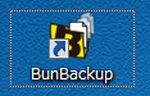

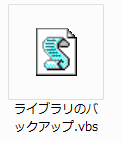
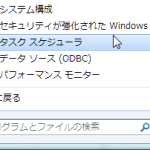

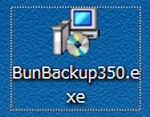



この記事へのコメントはありません。