バックアップが2つあるとファイルサーバが壊れた時、更に安心です
ファイルサーバのバックアップは、日次(1日に一回)が多いと思います。
私の場合、日次バックアップに加えてもう一つ、週次バックアップも設定しています。
もちろん同じHDDではなく、別のHDDへ。
「バックアップ取り過ぎ?」と思われるかも知れませんが、ファイルサーバが壊れた時の安心感が違います。
特に、ファイル数が多い場合に威力を発揮しますよ。
HDDが2本壊れるとダメ
通常、ファイルサーバはRAIDで冗長構成にしてると思います。
RAID1やRAID5の場合、HDDが1本までは壊れても大丈夫。
たいていはHDDが1本壊れた時点で故障に気づき、新しいHDDに交換することで元の状態に戻ります。
けど、故障時の通知メールも無く、壊れた事に気づかずに使い続けると、いつかはもう1本も壊れます。
こうなると、ファイルサーバはもう使えません。
絶対に避けたいですが、絶対に起きない事ではありません。
バックアップが「本物」になる日
ファイルサーバが壊れてしまった時、残ってるのは「バックアップしておいたファイル」しかありません。
日々の作業はこれまで通り続きますので、当面はこのファイルを「本物のファイル」として扱うことになります。
けど、バックアップのファイルが「本物のファイル」になったということは、いまはバックアップが無い、ということ。
早急に、新規バックアップを取る必要があります。
新規バックアップには時間がかかる
バックアップとは、別の場所にファイルをコピーすることです。
日々の差分バックアップなら短時間で終了しますが、全てのファイルをコピーするにはとても時間がかかります。
この時ポイントになるのはファイルのサイズよりも「数」。
同じ10MBでも、10MBのファイル1個と、10KBのファイル1,000個ではコピー時間が全く違います。
ファイルが大量にある環境ではコピーに数日かかる事もあります。
実際、私が管理しているファイルサーバの場合、2週間かかりました。。。
これだけ時間がかかってしまうと、コピー期間中に「本物のファイル」のHDDが壊れてしまう可能性が高まります。
まだバックアップが完了していない状態では、いまの「本物のファイル」が全て。
これが壊れてしまうと、もう後はありません。
既にバックアップがある!
そこで「週次バックアップ=もう一つのバックアップ」が役に立ちます。
週次なので日次よりはファイルデータは古い。
けど、ファイルサーバのデータはすべてが毎日更新されるワケではありません。
作業の種類や扱うファイルにもよりますが、毎日更新するファイルはその中でも一部のはずです。
ファイルサーバが壊れてしまった場合でも、
・「日次バックアップ」のドライブを「本物のファイル(仮)」
・「週次バックアップ」のドライブを「日次バックアップ(仮)」
と設定し、これらを仮のファイルサーバに接続することで、
壊れてしまったその日から運用を再開できます!
週次バックアップには、ほぼすべてのファイルがありますので、これをバックアップ先にすることでコピー量が最小限になり、バックアップ時間も短くなります。
サーバ復旧もゆっくりできる
仮ファイルサーバを使ってもらっている間に、壊れてしまったファイルサーバを復旧していきます。
「本物のファイル(仮)」からファイルをコピーするのですが、この時のコピーも、robocopyを使うのをおすすめします。
復旧作業は少しくらい時間がかかっても問題ないでしょう。
既に運用は再開できているので、落ち着いて作業ができますね。
あとは設定を戻すだけ
すべてのコピーが終了したら、逆の手順で設定を戻します。
・「復旧したファイルサーバ」のドライブを「本物のファイル」
・「本物のファイル(仮)」のドライブを「日次バックアップ」
・「日次バックアップ(仮)」のドライブを「週次バックアップ」
設定を戻す前に、コピーし忘れが無いことを確認しておきましょう!
「復旧したファイルサーバ」と「本物のファイル(仮)」のファイルが一致することが大事です。
robocopyを使ったミラーリングコピーであれば安心ですね。
もし、「復旧したファイルサーバ」のデータドライブが外付けHDDだったり、性能的にもバックアップドライブと変わらないのであれば、
・「復旧したファイルサーバ」のドライブを「日次バックアップ」
・「本物のファイル(仮)」のドライブを「本物のファイル」
としてしまっても、問題ないと思います。
このあたりは、ハードウェアのスペックと相談しながら臨機応変に。
まとめ
通常のバックアップに加え、もう一つバックアップがあると、ファイルサーバが壊れてしまった場合に2つの安心があります。
(1) 壊れた時点からバックアップがある安心
(2) 復旧中でも日々のバックアップがすぐ出来る安心
過剰なバックアップは良くありませんが、「本物+日次+週次」くらいであればメリットの方が多いと思います。
コメント
トラックバックは利用できません。
コメント (0)








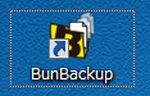
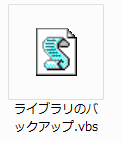
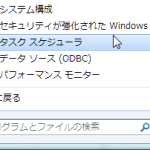

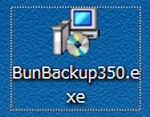



この記事へのコメントはありません。